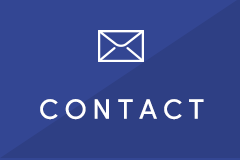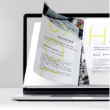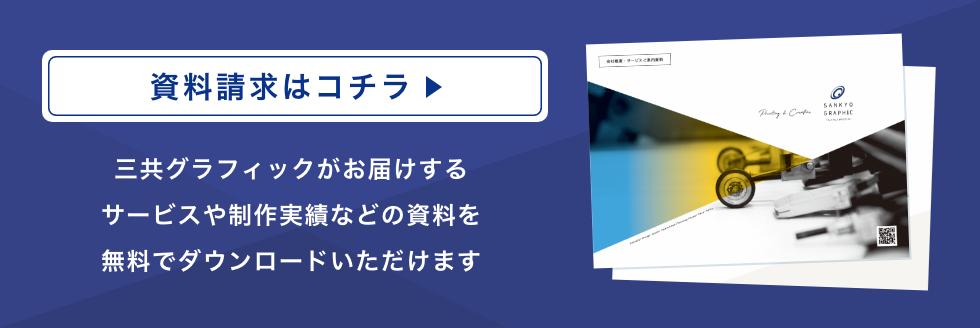こんにちは!
この回は前編でご紹介できなかった生成AIの事例をさらに深掘りしていきながら、
一緒に実践してみましょう。
景色を自由に変更する
「生成塗りつぶし」を用いた事例で試してみましょう。

![]()
三共グラフィック本社工場の屋上から撮影した富士山の手前には、蕨・戸田市の街並みが映っています。手前の街並みが含まれるエリアを範囲選択してから、生成塗りつぶしのプロンプト入力エリアで「お花畑」と入力し、「生成」を押します。

そうすると、手前の街並みがお花畑に差し変わりました。
一度に3つ生成されるので、イメージに合うものがあればそれを使いましょう。
景色の中の人物を消去する
画像の中の特定のオブジェクトのみを消去することができます。景色の中の人物を消去してみます。
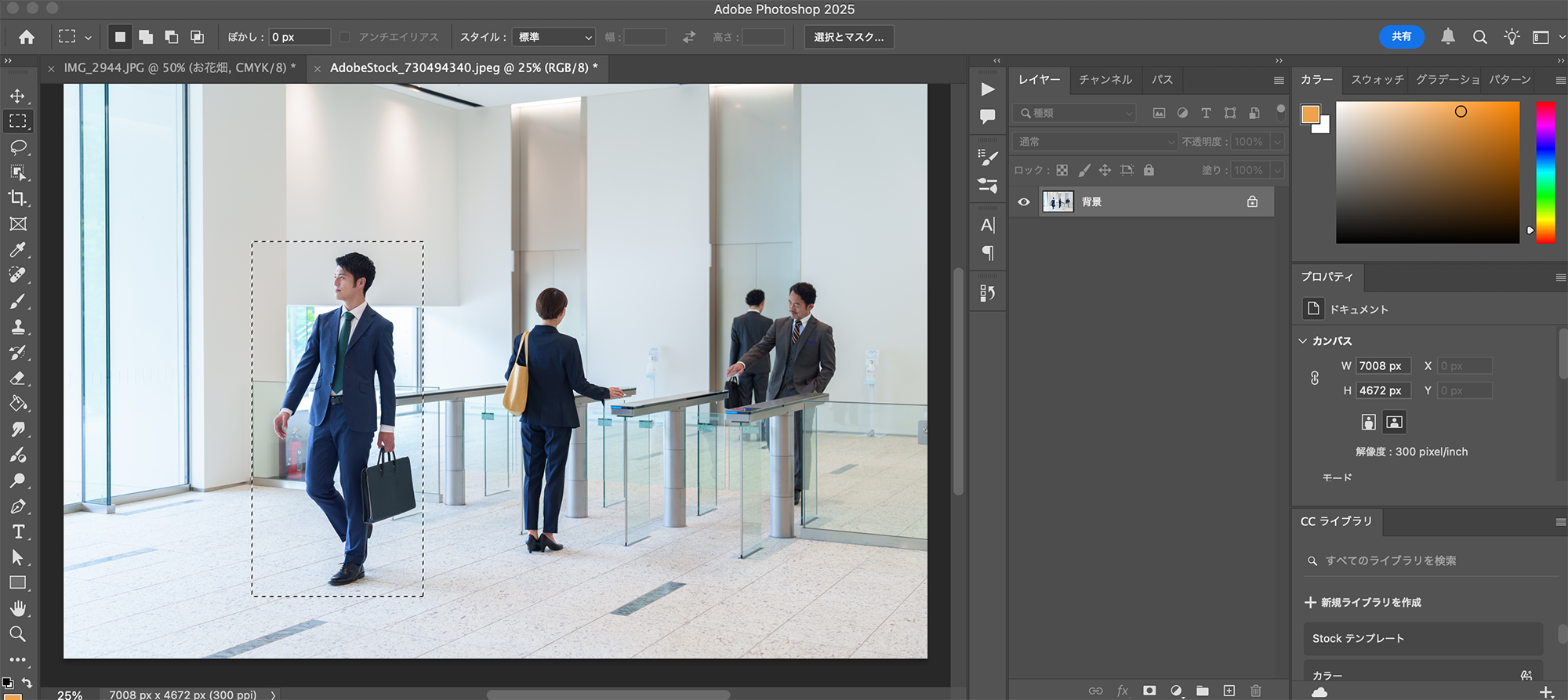
![]()
人物が含まれるエリアを範囲選択してから、生成塗りつぶしのプロンプト入力エリアで「remove」と入力し、「生成」を押します。
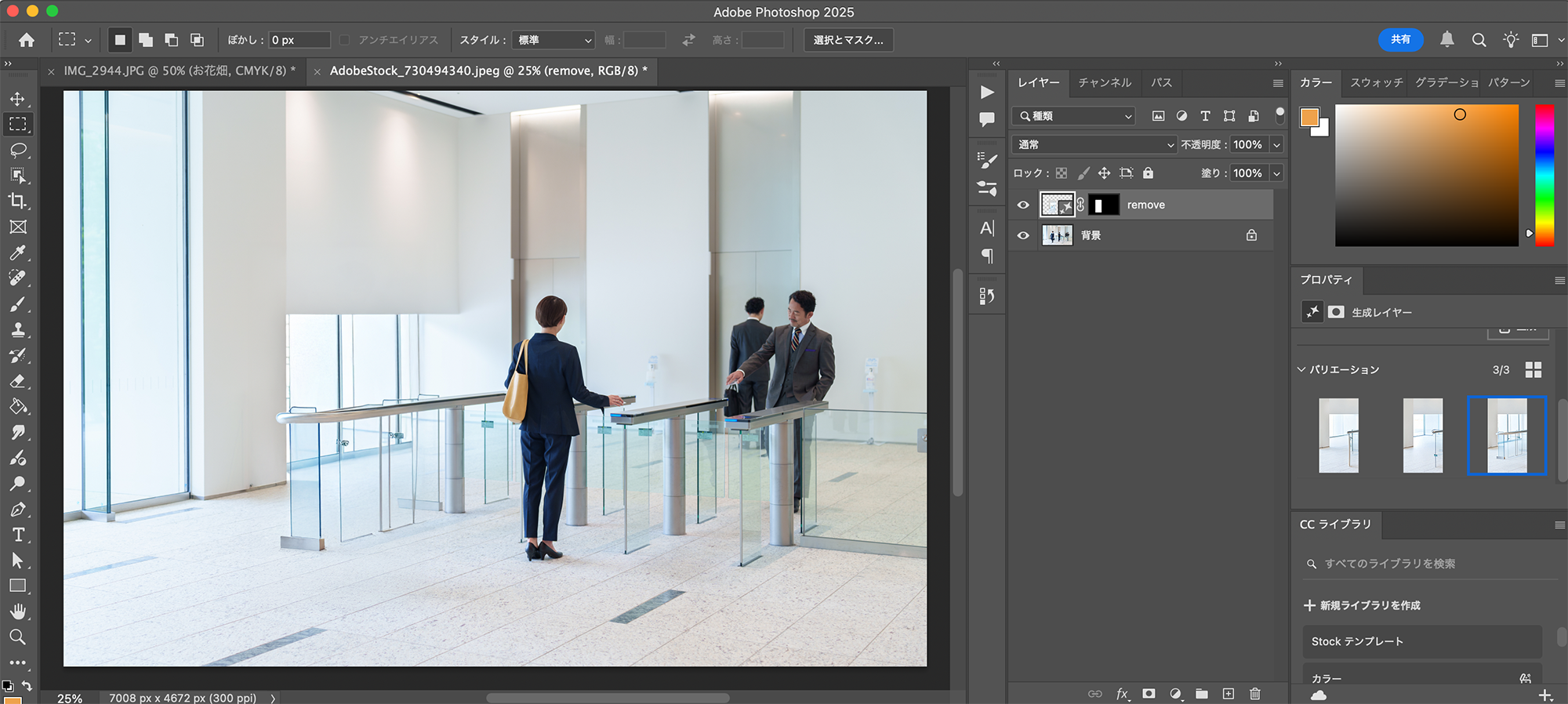
そうすると、人物のみが削除されました。「消去」と入力すると、別のオブジェクトに置き換わってしまう可能性がありますので、そのもの自体を消去したい場合は「remove」がよいでしょう。また、消したくないオブジェクトがあれば、そのオブジェクトを避けながら細かく選択範囲を指定するとよいでしょう。
被写体を簡単に切り抜く
背景を消して被写体を切り抜く方法を紹介します。


写真を開き、プロンプトの「背景を削除」を選択しましょう。
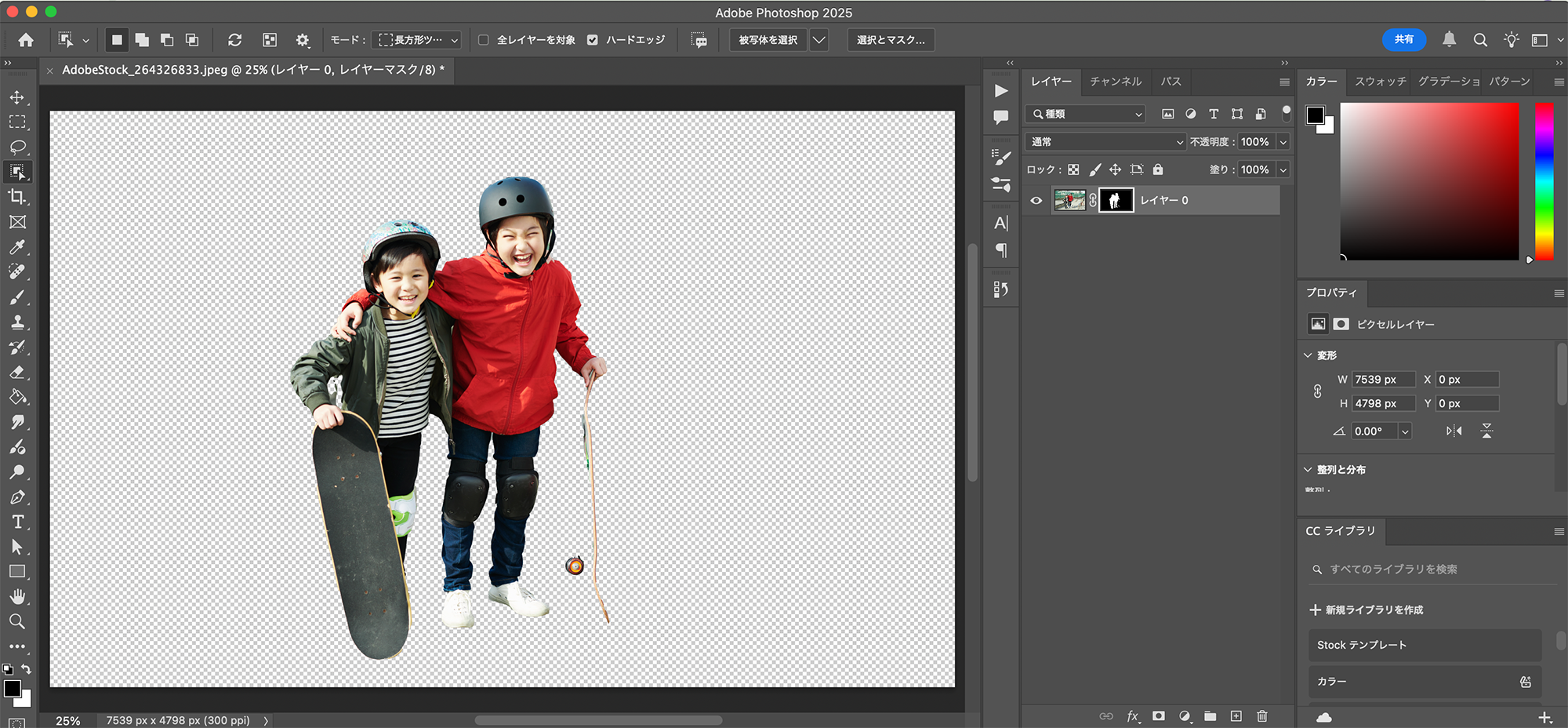
これだけで背景が削除され、被写体の切り抜きはあっという間に完了です。
切り抜いた背景に新しい画像を合成することも簡単にできます。
![]()
プロントの「背景を読み込み」を選択し、別の画像を読み込みます。
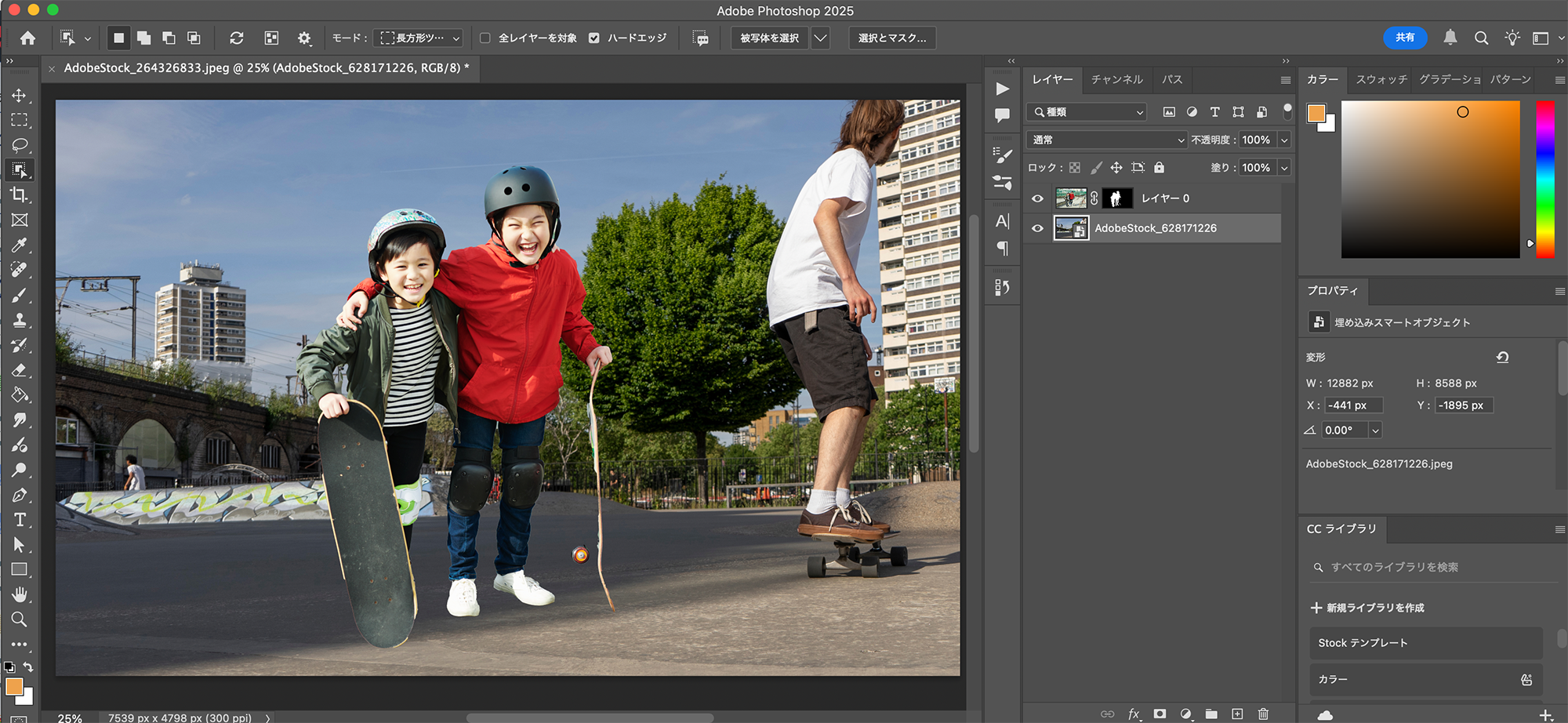
簡単に新しい背景に合成できました。
無地のカンバスにお好みの画像を生成する
空白のカンバスを選択し、そこに好きな画像を生成することもできます。
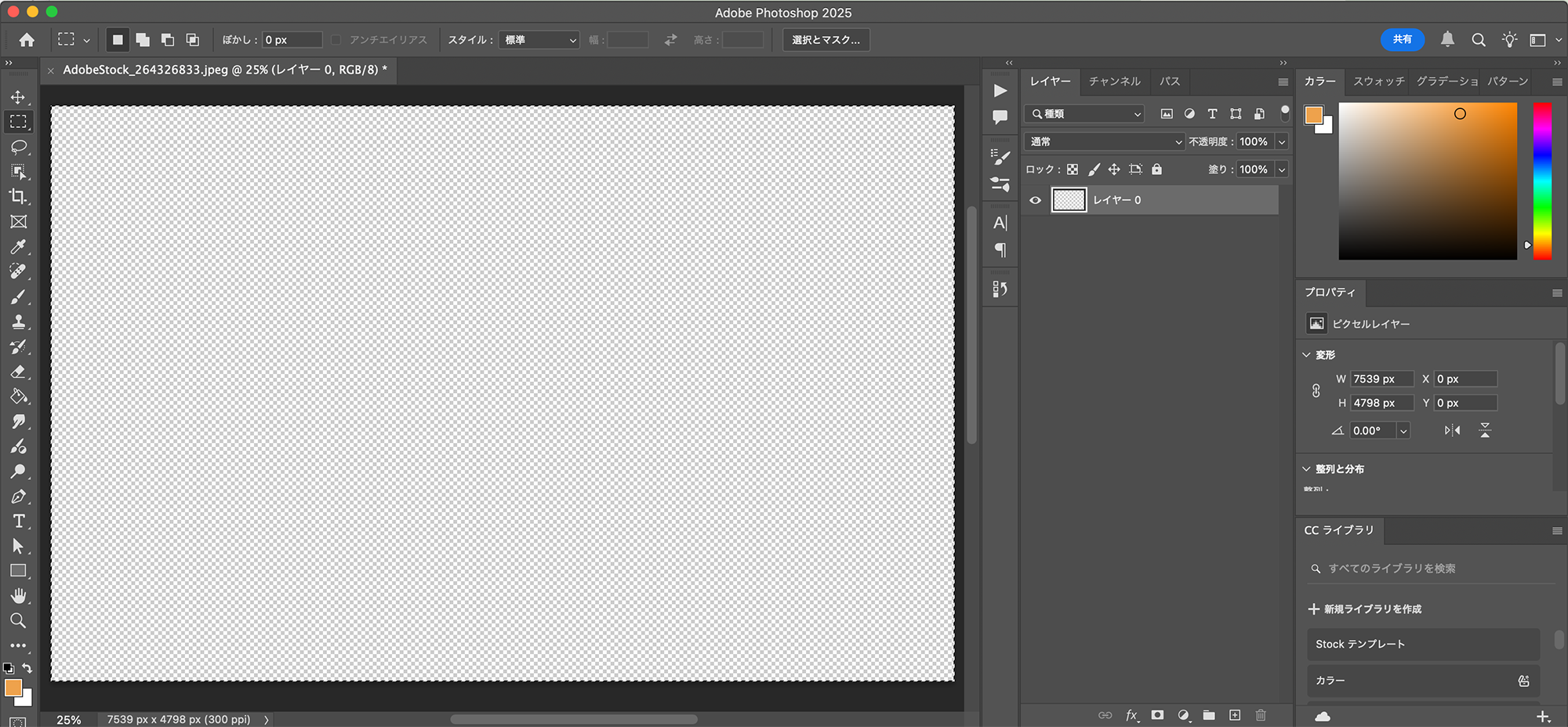
キャンバス全体を長方形選択ツールで選択した後、生成拡張のプロンプト入力バーに「キャンプ」と入力し、「生成」を押してみます。
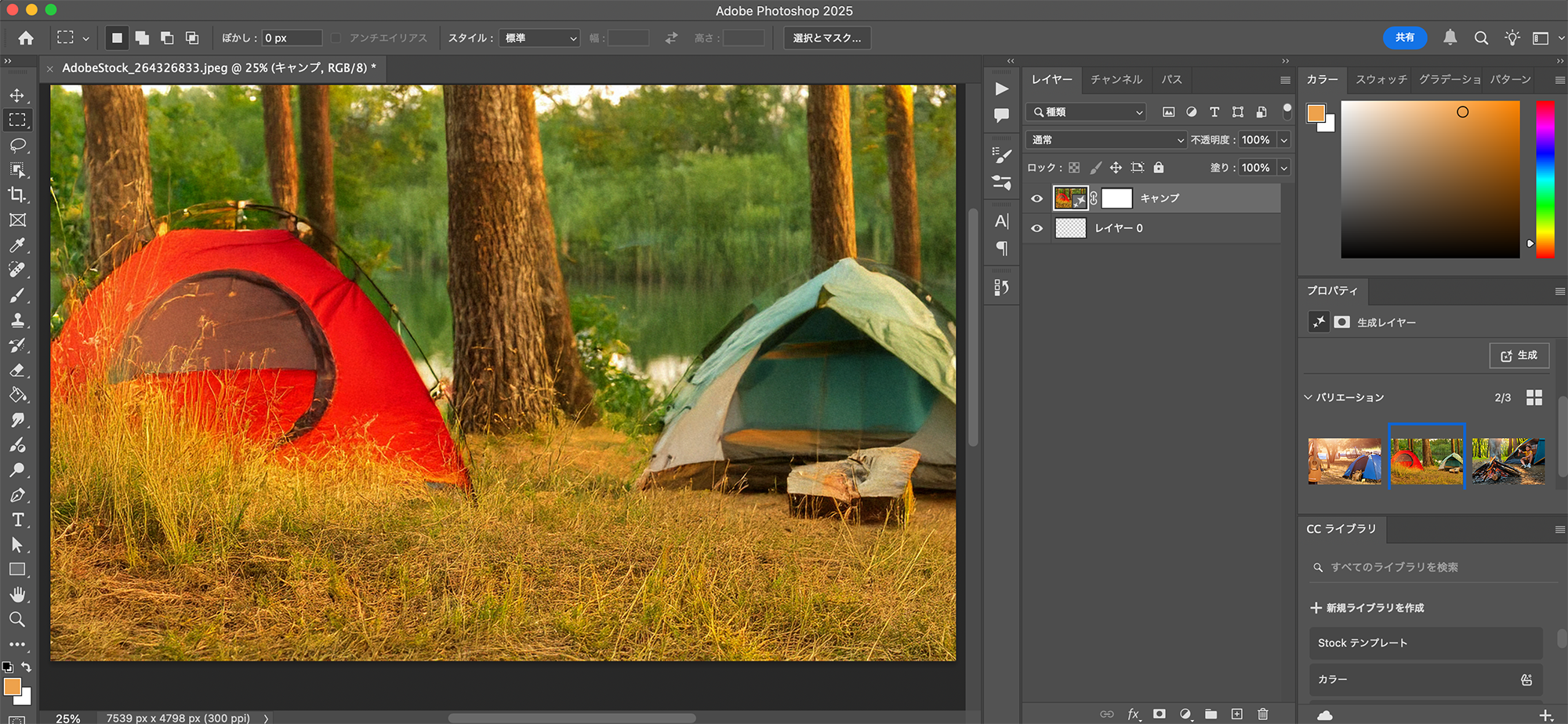
湖のほとりのキャンプ場のイメージが出来上がりました。もしイメージに合わなければ、より具体的な文言をプロンプトに入力して色々試してみましょう。

お好みの写真が見つからない場合は、生成AIを使って自分で作っちゃいましょう!
以上、Photoshopの生成AI機能をご紹介しました。
いかがでしたでしょうか?
画像生成AIの進化は想像以上で、私たちの創作活動を大きく変える可能性を秘めています。
まるでプロのレタッチャーやデザイナーのような修正作業が、簡単な指示だけで生み出せる時代になりました。ブログやSNSでの発信、プレゼンテーション資料の作成など、様々なシーンで画像生成AIを活用することで、
あなたのアイデアをより魅力的に表現できるでしょう。
ぜひこの記事を参考に、画像生成AIの世界に触れてみてください。きっと、あなたの創造性を刺激する新たな発見があるはずです。
しかし、生成AIにはもちろん限界があります。どんなプロンプトを入力しても思うような画像にならない場合があります。
そのような時は三共グラフィックにお任せください。ベテランレタッチャーがそのお悩みを解決します!
三共グラフィックは出版印刷や商業印刷、WEB制作に関わるすべてのお困りごとに対応しております。
こちらからご相談ください。ご連絡をお待ちしております!